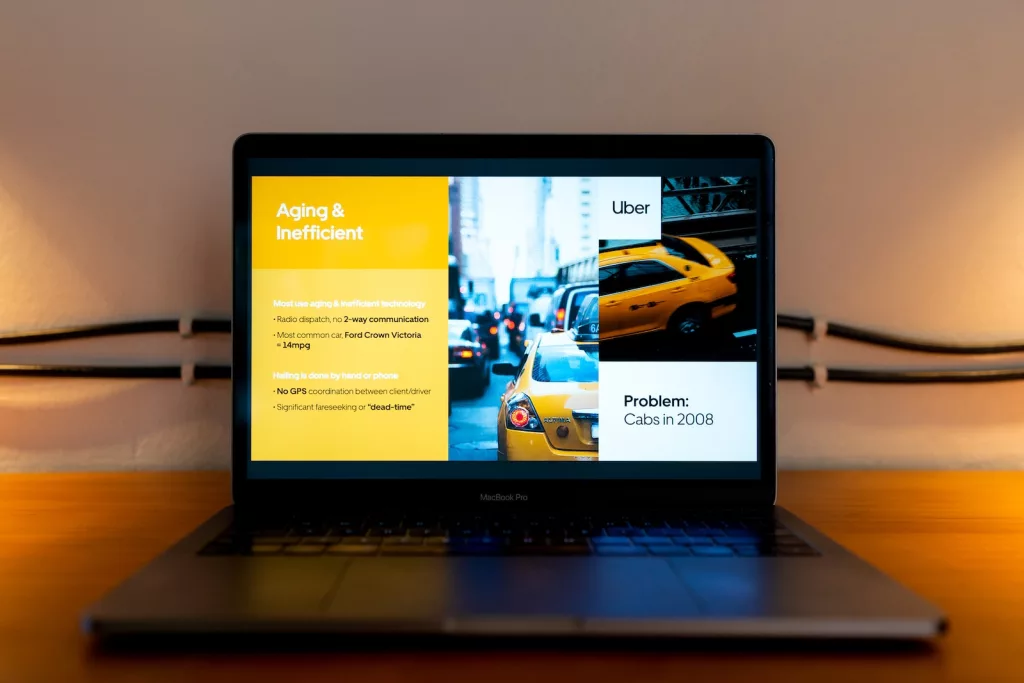Cara mengecilkan ukuran PPT bukanlah hal yang sulit dilakukan apalagi manfaatnya cukup banyak. Misalnya ketika sedang melakukan presentasi, mungkin mengalami patah-patah. Hal itu karena ada banyak gambar dan video yang sudah Anda sisipkan pada slide-nya. Menurut Support Microsoft, mengecilkan ukuran PPT dapat memudahkan implementasinya. Berikut ini merupakan cara mengecilkan ukuran PPT, yuk simak!!!
Daftar Isi
Cara Mengecilkan Ukuran PPT
1. Kompres Gambar
Hal pertama yang perlu dilakukan yakni kompres ukuran gambarnya lebih dahulu. Sebab file gambar ini merupakan salah satu yang size yang paling besar dalam data presentasi. Cara mengecilkan ukuran PPT ini tidak sulit, Anda dapat melakukan hal-hal berikut:
- Masuk ke file PowerPoint yang handal Anda kecilkan ukurannya.
- Lalu pilih gambar yang terdapat di slide persentasi tersebut.
- Setelah itu, pilih tab Format kemudian klik Compress Picture.
- Lalu kotak dialog Compress Picture akan tampil.
- Anda perlu mengaktifkan pilihan Apply only to this picture kemudian Delete cropped areas of pictures.
- Lalu di bagian Resolution, Anda dapat pilih menu Email (96 ppi) kemudian tap OK.
Anda dapat mengulangi cara ini pada seluruh slide yang mempunyai gambar di dalamnya.
2. Mengecilkan Resolusi Slide
Cara mengecilkan ukuran PPT selanjutnya lewat pengaturan resolusi slide.Adapun manfaatnya bisa membuat size PPT menjadi semakin kecil, dan lebih ringan saat akan dimuat. Berikut ini cara agar mengecilkan resolusi di slide PowerPoint:
- Yang pertama Anda dapat pilih tab File kemudian klik menu Options.
- Kemudian kotak dialog PowerPoint Options terbuka, maka kini Anda dapat klik tab Advanced.
- Kemudian di kolom Image Size and Quality Anda dapat klik opsi Default Resolution lalu klik 96 ppi.
- Opsi efault Resolution
- Setelah itu, klik OK agar mengaplikasikan konfigurasi tersebut.
Kini seluruh slide dalam file PowerPoint itu akan menjadi kecil resolusinya.
3. Menggunakan Link Untuk Menyisipkan Video
Tentunya Anda telah mengetahui jika memasukkan video pada PowerPoint itu bisa membuat file-nya sangat lama untuk dimuat. Apalagi jika durasi video itu sangat lama.
Bukan itu saja, video itu rata-rata ukurannya sangat besar jika disisipkan pada PPT. Oleh sebab itu, solusinya Anda dapat menggunakan link. Kemudian setelah link itu Anda klik, maka video akan mucul di luar file PowerPoint Anda.
Berikut ini adalah langkah-langkah yang bisa dilakukan:
- Pertama Anda dapat menyorot teks yang mau disisipkan dengan link video.
- Lalu pilih tab Insert kemudian klik opsi Link.
- Setelah itu, maka akan tampil kotak dialog Insert Hyperlink. Sehingga Anda dapat klik tab Existing File or Web Page kemudian temukan video yang hendak dimasukkan pada PowerPoint.
- Masukkan Link Video PPT
- Setelah itu, Anda dapat klik OK.
- Kemudian teks itu akan menjadi warna biru yang artinya telah disisipkan link supaya membuka video.
Jika Anda mau melakukan presentasi dengan memakai PC lain, pastikan untuk menyalin file videonya kembali. Sesudah itu lakuakn cara yang sama ke PC yang lain. Pada cara ini, Anda juga dapat menambahkan thumbnail yakni memasukkan gambar yang biasa dilakukan, pada slide PPT.
4. Kompres File Kemudian Simpan
Sesudah seluruh langkah tadi telah Anda lakukan, maka cara mengecilkan ukuran PPT selanjutnya Anda bisa menyimpan PPT melalui cara kompres file.
Ikuti tahapan berikut ini:
- Anda dapat klik tab File kemudian pilih Save as dan klik Browse.
- Selanjutnya Menu Save PPT
- Lalu temukan folder agar menyimpan file PowerPoint tersebut.
- Sesudah itu pilih menu Tools kemudian pilih Compress Pictures.
- Adapun kotak dialog Compress Pictures akan tampil, maka kini Anda dapat melakukan centang opsi Delete cropped areas of pictures.
- Selanjutnya tentukan Resolution melalui opsi E-mail(96 ppi) kemudian klik OK.
- Langkah yang terakhir yakni dengan klik tombol Save.
Maka kini file presentasi yang Anda simpan sudah jadi lebih ringan daripada yang sebelumnya.
5. Kompres Ke Format Zip / RAR
Cara mengecilkan ukuran PPT terakhir ini dapat Anda lakukan jika Anda mau mengirimkan file PowerPoint itu melaluo Email, WhatsApp atau;pun media yang lainnya. Namun, jika file tersebut tidak mau dikirim, maka dapat mengabaikan cara di bawah ini seperti:
- Pertama Anda dapat klik kanan pada file Presentasi yang telah disimpan.
- Lalu pilih Add to Archive.
- Add to Archive
- Kemudian konfigurasi format file.
- Dalam pengaturan kompres file, Anda dapat memilih archive format pada RAR ataupun ZIP, kemudian di compression method klik yang Best.
- Setelah itu, Anda dapat klik OK.
- Proses selesai dilakukan.
Baca juga: Perbedaan Google Spreadsheet dan Microsoft Excel
Tips Mengecilkan File PPT
1. Hindari menggunakan gambar, audio, dan video dalam jumlah yang banyak
Jika Anda menggunakan audio atau video, pastikan mereka telah dioptimalkan dengan kompresi yang sesuai agar ukuran file tidak terlalu besar. Reduksi gambar yang digunakan dalam presentasi Anda. Gunakan gambar hanya jika benar-benar diperlukan untuk mendukung konten.
2. Gunakan format file yang lebih kecil seperti PDF atau JPG jika memungkinkan
Jika memungkinkan, pertimbangkan untuk mengonversi presentasi Anda ke format file yang lebih kecil seperti PDF atau JPG. Format-file ini biasanya lebih ringan dan lebih mudah dibagikan.
Jika harus tetap dalam format PPT, Anda dapat mencoba untuk menyimpannya dalam format “.pptx” yang lebih baru, yang cenderung lebih efisien dalam hal ukuran file dibandingkan dengan format “.ppt” yang lebih lama.
3. Pilih opsi “Use Destination Theme” saat menyimpan file PPT untuk menghindari penambahan font atau tema yang tidak diperlukan
Ketika Anda menyimpan presentasi, pastikan untuk memilih opsi “Use Destination Theme” atau “Keep Source Formatting” (tergantung pada versi PowerPoint) untuk menghindari penambahan font atau tema yang tidak diperlukan. Ini dapat membantu mengurangi ukuran file.
4. Hindari menggunakan animasi yang rumit atau efek transisi yang berlebihan
Animasi yang kompleks dan efek transisi yang berlebihan dapat meningkatkan ukuran file secara signifikan. Gunakan animasi dan efek transisi dengan bijak, hanya jika diperlukan untuk meningkatkan pemahaman atau membuat presentasi lebih menarik.
5. Pastikan slide presentasi memiliki resolusi dan ukuran yang sesuai dengan kebutuhanmu
Pastikan bahwa slide dalam presentasi Anda memiliki resolusi dan ukuran yang sesuai dengan kebutuhan Anda. Slide yang memiliki resolusi tinggi dapat menghasilkan ukuran file yang lebih besar. Jika Anda tidak memerlukan slide berukuran besar, Anda dapat mengubah ukuran slide untuk lebih kecil. Ini dapat mengurangi ukuran file secara signifikan.
Baca juga: Contoh PPT Menarik yang Sangat Rekomended untuk Anda
Kelebihan Mengecilkan File PPT
1. Memudahkan Mengirim file PPT
Dengan mengurangi ukuran file PPT, Anda dapat lebih mudah mengirim presentasi melalui email atau platform berbagi file online. Ukuran file yang lebih kecil akan mengurangi waktu yang diperlukan untuk mengunggah atau mengunduh presentasi, yang bisa sangat berguna jika Anda berbagi presentasi dengan banyak orang atau memiliki koneksi internet yang lambat.
2. Menghemat ruang penyimpanan pada perangkat
Ukuran file PPT yang besar dapat menghabiskan ruang penyimpanan pada perangkat Anda, terutama jika Anda memiliki banyak presentasi atau file lain yang perlu disimpan. Dengan mengurangi ukuran file, Anda akan menghemat ruang penyimpanan dan dapat menggunakannya untuk tujuan lain.
3. Memastikan presentasi dapat diakses dengan mudah
Ukuran file yang lebih kecil membuat presentasi lebih mudah diakses oleh penerima. Terutama jika Anda berbagi presentasi secara online atau melalui jaringan yang memiliki batasan ukuran file, mengurangi ukuran file PPT memastikan bahwa presentasi dapat diunduh dan dibuka oleh orang lain tanpa masalah.
Cek Lowongan Kerja Paling Sesuai Untuk Anda di Pintarnya
Seluruh informasi yang ada pada artikel ini dibuat semata-mata untuk memberikan pengetahuan yang bersifat umum. Dapatkan berbagai informasi terkait melamar pekerjaan agar lamaran kerja Anda sukses diterima perusahaan.
Temukan lowongan kerja yang paling sesuai dengan pengalaman dan skill yang Anda miliki di Pintarnya. Download pintarnya melalui link ini, dan temukan puluhan ribu perusahaan terverifikasi pasang loker gratis tanpa batas di Pintarnya.