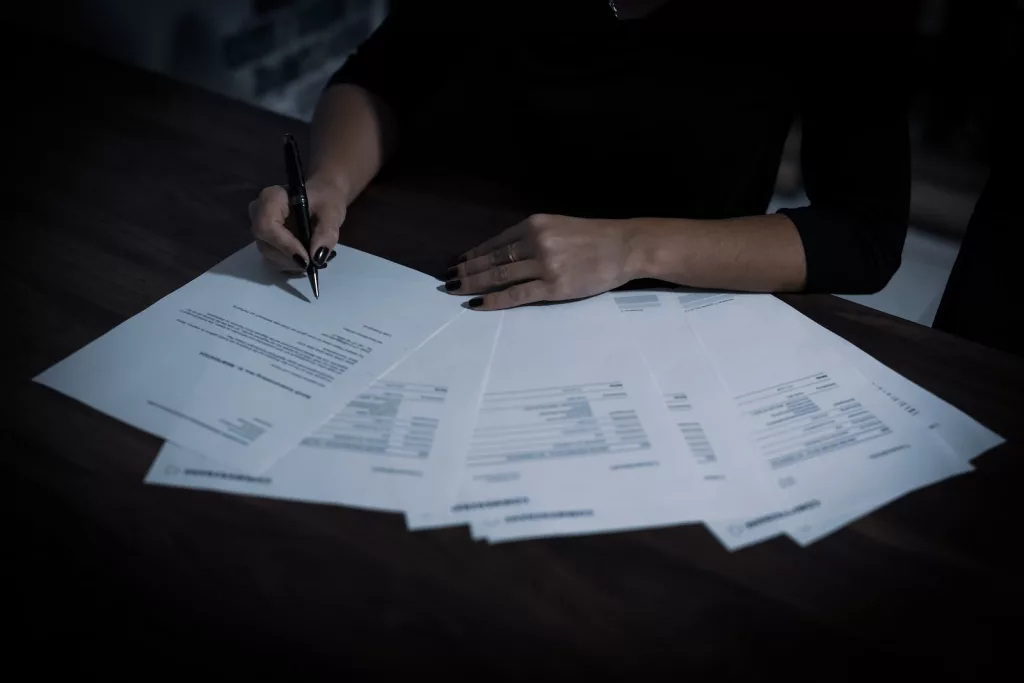Ada banyak cara membuat tanda tangan di word sehingga Anda tidak akan kesulitan lagi. Karena sampai sekarang banyak orang yang memilih untuk membuat dokumen tersebut berbentuk hardcopy kemudian menandatanganinya baru di scan ulang agar menjadi soft copy. Setelah itu baru dokumen tersebut dikirim melalui email.
Cara tersebut sedikit ribet dan memakan banyak waktu sehingga membuat tanda tangan digital adalah pilihan yang tepat. Apalagi membuat tanda tangan digital tidak sulit dimana hanya melalui word yang merupakan aplikasi yang sering Anda gunakan. Berikut beberapa cara yang bisa Anda praktekkan.
Serta cara mudah membuat tanda tangan di word ini hanya bermodalkan kamera smartphone. Apalagi hasilnya mirip seperti Anda tanda tangan langsung di kertas tersebut. Hal ini merupakan salah satu bentuk perkembangan teknologi yang mempermudah manusia dalam pekerjaan.
Baca juga: Cara membuat tabel di canva
Cara Membuat Tanda Tangan di Word Hanya Bermodalkan Kamera Smartphone
Salah satu cara mudah membuat tanda tangan di word adalah dengan memanfaatkan kamera smartphone. Jadi dengan cara ini dalam waktu singkat Anda bisa menandatangani dokumen secara softcopy. Berikut panduan yang bisa Anda jadikan pegangan yaitu:
1. Mengambil Foto Tanda Tangan dengan Jelas
Dalam cara membuat tanda tangan di word ini Anda diwajibkan untuk mengambil foto tanda tangan. Pastikan hasil foto harus jelas dimana tidak blur sehingga hasilnya terlihat bagus. Langkah pertama Anda harus membuat tanda tangan di selembar kertas putih menggunakan bolpoin tebal.
Pada saat membuat tanda tangan Anda harus sedikit menekan sehingga hasilnya jelas. Baru Anda mengambil foto tanda tangan tersebut menggunakan kamera smartphone. Anda harus pastikan bahwa hasilnya jelas dan bagus. Usahakan untuk mengambil foto di tempat yang terang sehingga tidak menggunakan flash.
Karena penggunaan flash bisa memberikan pengaruh terhadap hasil akhir. Pastikan juga pada saat foto tanda tangan diambil tidak berbayang. Apalagi sekarang smartphone telah dilengkapi dengan kamera yang kualitas gambarnya bagus.
2. Membuka Dokumen di Word
Cara membuat tanda tangan di word setelah Anda memiliki foto tanda tangan yang hasilnya bagus maka pindahkan ke laptop atau komputer. Kemudian bukalah dokumen yang ingin Anda sisipkan tanda tangan tersebut.
Letakkan kursor di bagian yang ingin diisi tanda tangan lalu pilih menu insert dan klik menu picture. Nantinya akan muncul beberapa menu dan pilih disk device. Langkah selanjutnya Anda hanya perlu memilih foto tanda tangan yang sudah ada di laptop.
3. Atur Posisi Tanda Tangan
Cara membuat tanda tangan di word selanjutnya adalah mengatur posisinya dengan tepat sehingga rapi. Anda bisa mengatur ukurannya sehingga tidak terlalu besar maupun kecil. Caranya juga sangat mudah dimana hanya perlu klik titik-titik yang mengelilingi foto tanda tangan.
Apabila di foto tanda tangan ada bagian mengganggu maka bisa melakukan crop sehingga hanya tersisa bagian penting saja. Caranya adalah dengan klik dua kali foto tersebut dan pilih menu crop lalu atur sesuai dengan kebutuhan.
Baca juga: Cara membuat tabel di word
4. Mengatur Tingkat Kecerahan Foto
Agar hasilnya lebih maksimal jangan lupa untuk mengatur kecerahan foto agar terlihat jelas. Anda bisa klik dua kali pada foto tersebut dan pilihlah menu correction di bagian kiri atas. Lalu Anda bisa memilih opsi dengan background terang sehingga foto tanda tangan tidak kabur.
Cara membuat tanda tangan di word selanjutnya juga bisa mengatur bagian brightness dan contrast sesuai dengan kebutuhan sampai tanda tangan tersebut terlihat jelas dan asli. Idealnya brightness +40% sedangkan contrast -40%.
Namun harus Anda perhatikan dengan baik sebab kondisi seseorang pada saat mengambil foto berbeda dimana bisa jadi di ruangan gelap maupun terlalu terang. penting untuk memperhatikan bagian ini dimana jika hasilnya tidak bagus membuat Anda terlihat tidak profesional apalagi dokumen tersebut digunakan untuk hal penting.
5. Hilangkan Background pada Foto Tanda Tangan
Agar tanda tangan digital Anda terlihat nyata dan tidak seperti ditempel maka hilangkan background pada fotonya sehingga transparan dan menyatu dengan kertas di dokumen tersebut. Caranya adalah dengan klik dua kali foto tersebut dan pilih menu color.
Pilihlah menu set transparent color dan pilih background yang terlihat transparan dan sesuai dengan dokumen Anda. Anda bisa menempatkan tanda tangan di atas teks dengan memilih menu wrap text dan klik in front of text. Dengan cara membuat tanda tangan di word ini, maka hasilnya bagus serta natural sehingga tidak sulit untuk membuat tanda tangan digital.
Cek Lowongan Kerja Paling Sesuai Untuk Anda di Pintarnya
Seluruh informasi yang ada pada artikel ini dibuat semata-mata untuk memberikan pengetahuan yang bersifat umum. Dapatkan berbagai informasi terkait melamar pekerjaan agar lamaran kerja Anda sukses diterima perusahaan.
Temukan lowongan kerja yang paling sesuai dengan pengalaman dan skill yang Anda miliki di Pintarnya. Download pintarnya melalui link ini, dan temukan puluhan ribu perusahaan terverifikasi pasang loker gratis tanpa batas di Pintarnya.