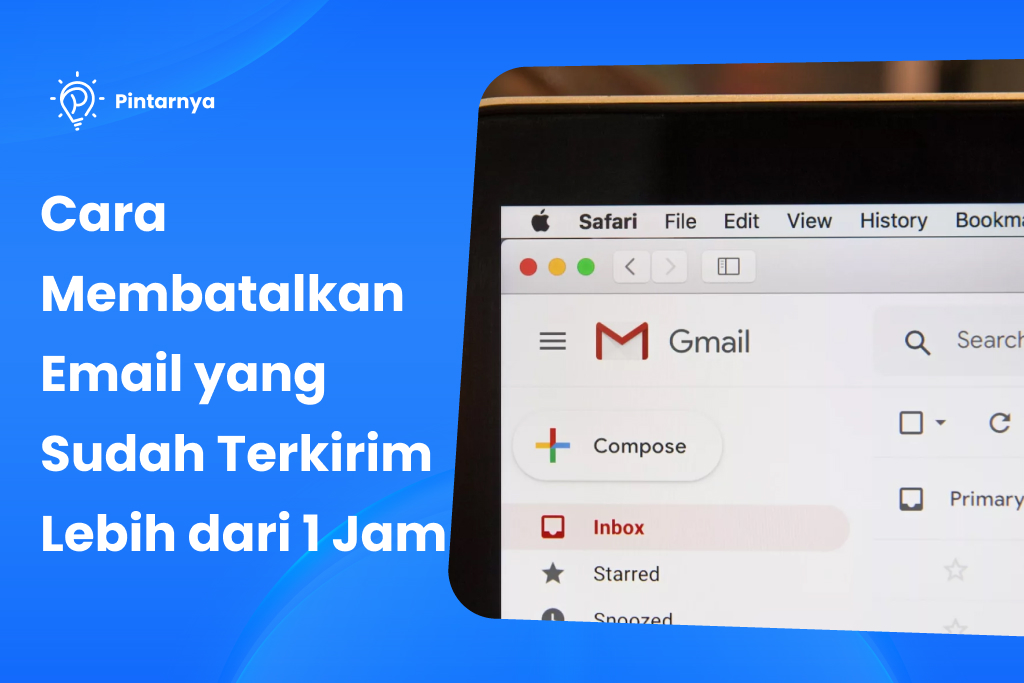Email erat kaitanya dengan pekerjaan, saat ini banyak platform yang dapat digunakan untuk menyampaikan email seperti Gmail, Outlook dan Mailbird. Lebih banyak pilihan untuk digunakan namun semuanya memiliki fungsi yang sama.
Saat sedang mengirimkan email ada kalanya kita melakukan kesalahan atau melupakan sesuatu, untuk memperbaikinya kita harus membatalkan email yang telah terkirim. Bagaimana jika email sudah dikirim lebih dari 1 jam? Tidak perlu khawatir berikut cara membatalkan email yang sudah terkirim lebih dari 1 jam.
Daftar Isi
Apa Itu Email?
Menurut Cloudflare, email merupakan singkatan dari elektronic mail atau surat yang dikirim melalui perangkat elektronik seperti komputer, smartphone dan tablet yang memiliki koneksi internet. Email sama dengan surat pada umumnya, namun yang membedakan adalah email tidak perlu bantuan pihak ketiga seperti tukang pos, email juga tidak ditulis di atas kertas melainkan diketik pada alat elektronik.
Saat ini, email tidak hanya digunakan sebagai alat pengirim pesan, email menjadi salah satu bagian dari identitas seperti halnya nomor telepon. Email berkaitan erat dengan hal pekerjaan, biasanya untuk mengirimkan dokumen, atau bahkan mengirimkan lamaran pekerjaan.
Email juga dinilai lebih praktis, pasalnya untuk mengirim surat tidak perlu repot-repot untuk pergi ke kantor pos. Email bisa dengan mudah dikirim dan lebih cepat diterima hanya dengan mengetahui alamat email yang dituju.
Baca juga : Contoh Body Email Lamaran Kerja
Cara Membatalkan Email yang Sudah Terkirim Lebih Dari 1 Jam Menggunakan Gmail
Gmail adalah salah satu platform penyampai pesan elektronik yang merupakan bagian dari Google. Hampir semua smartphone menggunakan Gmail untuk alamat email, hal ini dikarenakan beberapa keunggulan yang ditawarkan, Gmail dinilai memiliki fitur anti spam terbaik. Gmail juga memberikan kapasitas ukuran attachment yang cukup besar yang dapat dilihat secara langsung.
Untuk membatalkan email pada Gmail sebenarnya hanya perlu mengurungkan atau undo email. Namun Gmail memberi batas waktu setelah pengiriman paling lama hanya 30 detik. Jadi jika email telah terkirim lebih dari 1 jam maka tidak bisa dibatalkan atau ditarik. Berikut tahapan cara membatalkan email yang sudah terkirim menggunakan Gmail :
1. Pilih menu setelan atau setting
Hal pertama yang perlu anda lakukan adalah masuk ke akun email Anda, pilih menu setelan atau setting dengan gambar icon gear, pilih opsi “Pengaturan Umum/General Setting”
2. Klik “Urungkan Pengiriman”
Setelah berada pada Pengaturan Umum, gulir ke bawah hingga menemukan “Urungkan Pengiriman” atau “Enable Undo Send”
3. Pilih durasi yang diinginkan
Setelah itu pilih durasi yang diinginkan untuk mengurungkan pesan, ada 4 pilihan durasi waktu yaitu, 5 detik, 10 detik, 20 detik dan 30 detik paling lama
4. Simpan perubahan
Setelah memilih durasi untuk mengurungkan pesan, jangan lupa untuk mengklik tombol “Simpan Perubahan” untuk mengaktifkan.
Apabila sudah mengaktifkan pengaturan diatas akan muncul pilihan “Urungkan” ketika Anda mengirim email, untuk menggunakannya hanya perlu mengklik “Urungkan” maka email akan tertarik kembali masuk dalam draft.
Baca juga: Kapan Waktu Paling Tepat Mengirimkan Lamaran Kerja Lewat Email
Cara Membatalkan Email yang Sudah Terkirim Lebih Dari 1 Jam Menggunakan Outlook
Melansir dari TechTarget, Outlook adalah platform management email yang berfungsi menerima dan mengirim email dengan mengakses server Microsoft Exchange. Microsoft Outlook dilengkapi dengan fitur kontak akses, manajemen tugas hingga kalender email.
Membatalkan email yang sudah terkirim lebih dari 1 jam menggunakan Outlook bisa dilakukan dengan fitur Recall Messages. Namun fitur tersebut hanya berguna untuk pengguna server sesama Microsoft Exchange. Berikut cara membatalkan email yang sudah terkirim lebih dari 1 jam menggunakan Outlook:
1. Pilih folder terkirim
Klik “Folder Terkirim/Sent” untuk memilih file mana yang akan dibatalkan
2. Klik pilihan “Message Resend and Recall > Recall This Message”
Pilih salah satu dari kedua pilihan tersebut, jika memilih Message Resend and Recall maka Anda bisa mengedit pesan yang lama dan mengirim ulang. Sedangkan jika memilih Recall This Message email yang telah dikirim akan dihapus
3. Centang kotak “Beri tahu saya jika penarikan kembali berhasil……”
Centang kotak pemberitahuan agar mendapat notifikasi saat email berhasil ditarik atau diedit dan dikirim ulang, setelah itu tekan Ok
Sedangkan jika penerima menggunakan Gmail maka email hanya bisa dibatalkan paling lama 10 detik setelah pesan dikirim.
Baca juga: 4 Contoh Body Email Lamaran Kerja Terbaik Dan Lengkap
Cara Membatalkan Email yang Sudah Terkirim Lebih Dari 1 Jam Menggunakan Mailbird
Mengutip merdeka.com Mailbird adalah aplikasi Windows yang menawarkan manajemen akun email dan jejaring sosial dalam satu tempat. Hal ini memudahkan penggunanya untuk menyinkronkan email dari berbagai platform ke dalam satu kotak masuk. Cara membatalkan email yang sudah terkirim lebih dari 1 jam menggunakan Mailbird sebagai berikut :
1. Buka menu Mailbird
Setelah berada di beranda akun Mailbird, klik menu yang berada di pojok kiri atas berupa icon 3 garis horizontal.
2. Pilih setting
Klik menu setting pada daftar tab menu, bergambar gigi roda
3. Klik “Composing”
Setelah itu klik pada tab “Composing” gulih hingga menemukan opsi “Undo Send Period”, pilihan durasi mulai 5 detik hingga 30 detik paling lama
Sama halnya dengan Gmail, email yang telah dikirim lebih dari 1 jam maka tidak akan bisa dibatalkan. Anda bisa membatalkan email paling lama 30 detik setelah pesan dikirim.
Baca juga : Lupa Kata Sandi Email? Begini Cara Mudah Mengatasinya
Cara Mengedit Pesan Email yang Sudah Terkirim
1. Gunakan fitur Undo atau Unsend
Di beberapa platform pengirim email, sudah dilengkapi dengan pilihan Undo atau Unsend yang berguna untuk menarik pesan. Namun fitur ini memiliki batas durasi untuk bisa digunakan, hanya beberapa detik setelah tombol kirim ditekan.
2. Buat email baru dan hubungi penerima
Saat melakukan kesalahan dan tidak dapat membatalkan atau menarik email yang sudah dikirim, sebaiknya menghubungi penerima dan beri tahu terjadi kesalahan pada email sebelumnya dan kirimkan email yang sudah diperbaiki. Memang sedikit rumit, tapi metode ini sangat efektif untuk mengedit kesalahan pada email.
3. Periksa kembali isi email
Saat membuat kesalahan, saat melakukan editing pastikan untuk memeriksanya dengan teliti jangan sampai terjadi kesalahan untuk yang kedua kalinya
4. Jangan banyak merubah
Saat menyunting atau mengedit isi email yang akan kembali dikirim, pastikan untuk tidak banyak merubah isi untuk menghindari misinformasi
Cara Memilih Durasi Untuk Membatalkan Pesan Email
1. Klik pengaturan
Masuk ke akun Gmail, arahkan kursor pada icon roda gigi terletak di bawah foto profil akun
2. Pilih pengaturan umum
Gulir ke bawah sampai menemukan pilihan “Pengaturan Umum” klik “Durasi Pengiriman Pesan”
3. Pilih durasi yang diinginkan
Pilih durasi yang diinginkan, ada 4 opsi durasi yang ada 5, 10, 20, dan 30 detik
4. Konfirmasi
Konfirmasi pengaturan dengan klik “Ok” atau “Simpan Perubahan”
Itulah cara membatalkan email yang sudah terkirim lebih dari 1 jam, pada dasarnya apabila telah melewati batas waktu yang diberikan email tidak bisa dibatalkan. Maka dari itu sebelum mengirimkan email periksa kembali secara teliti agar tidak terjadi kesalahan.
Cek Lowongan Kerja Paling Sesuai Untuk Anda di Pintarnya
Seluruh informasi yang ada pada artikel ini dibuat semata-mata untuk memberikan pengetahuan yang bersifat umum. Dapatkan berbagai informasi terkait melamar pekerjaan agar lamaran kerja Anda sukses diterima perusahaan.
Temukan lowongan kerja yang paling sesuai dengan pengalaman dan skill yang Anda miliki di Pintarnya. Download pintarnya melalui link ini, dan temukan puluhan ribu perusahaan terverifikasi pasang loker gratis tanpa batas di Pintarnya.