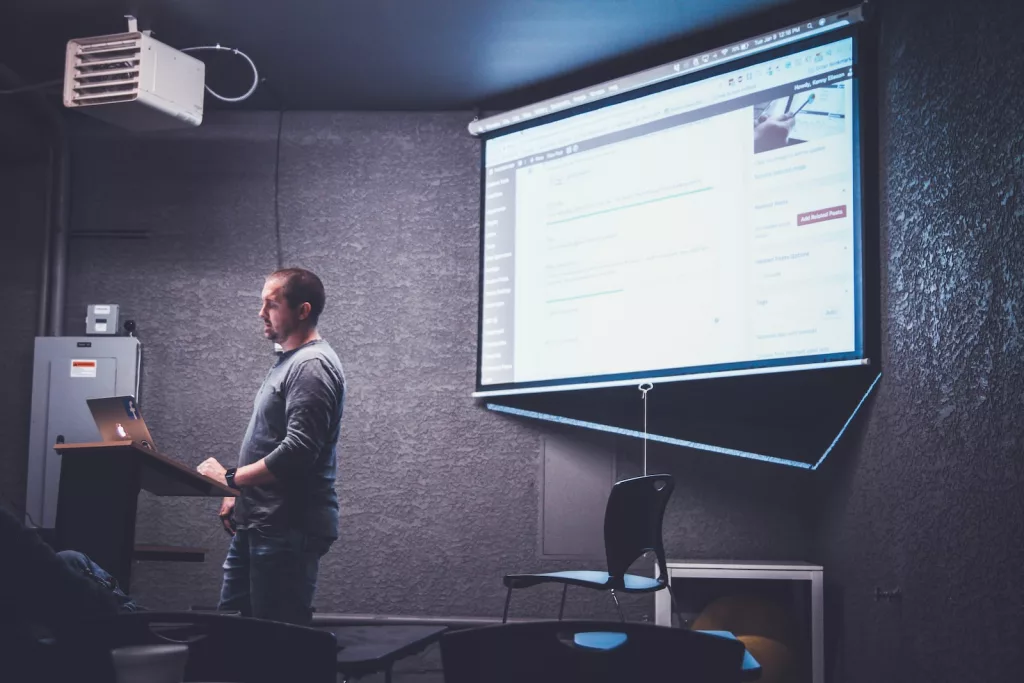Dari sekian banyak fitur yang bisa Anda akses pada aplikasi PPT, cara menghilangkan background gambar di Power Point merupakan salah satu yang paling penting. Dengan fitur satu ini Anda bisa membuat tampilan presentasi menjadi jauh lebih maksimal.
Perubahan fitur pada PowerPoint sendiri sudah dilakukan sejak beberapa tahun lalu. Namun tentu saja aplikasi PowerPoint yang terbaru memiliki fitur yang jauh lebih maksimal. Katanya kami sangat merekomendasikan Anda untuk melakukan instalasi software terbaru agar performanya jauh lebih tinggi.
Aplikasi powerpoint adalah aplikasi yang dikhususkan untuk pembuatan presentasi. Di dalamnya ada ribuan template yang bisa dipilih secara gratis. Untuk memaksimalkan presentasi yang dibuat pastinya Anda harus memasukkan gambar-gambar bertema khusus.
Ketika harus menghapus background dari gambar tersebut ternyata sudah ada fitur khusus yang disediakan oleh pihak Microsoft.
Baca juga: Contoh ppt menarik untuk dapat jadi referensi
Cara Menghilangkan Background Gambar di Power Point Mudah
Pada kesempatan kali ini kami akan membahas beberapa metode yang bisa ditempuh untuk menghilangkan background pada foto atau gambar di aplikasi PowerPoint. Tenang saja karena metode ini sama sekali tidak sulit untuk dilakukan.
Anda hanya perlu menerapkan langkah-langkah sederhana saja untuk menghilangkan warna apapun pada bagian belakang fokus gambar. Penasaran bagaimana caranya? Langsung saja simak ulasan selengkapnya pada poin-poin di bawah ini.
- Cara menghapus grafik latar belakang
Cara menghilangkan background gambar di Power Point pertama yang akan kami bahas di sini adalah langkah-langkah untuk menghapus grafik latar belakang pada aplikasi PowerPoint.
Metode ini hanya berlaku bagi Anda yang menggunakan aplikasi PowerPoint 2021 untuk Windows ataupun Mac. Simak panduan selengkapnya di bawah ini.
- Pertama buka aplikasi PowerPoint pada perangkat masing-masing
- Klik menu Tampilan, lalu pilih Master.
- Klik menu Master Slide.
- Anda bisa langsung memindahkan kursor ke sebelah kiri.
- Klik Tata Letak Slide yang memiliki background.
- Kembali ke Master Slide, langsung saja klik opsi Gaya Latar Belakang.
- Klik Format Latar Belakang.
- Klik menu Isian solid pada opsi panel Format Latar Belakang
- Pilih tombol Warna
- Pilih warna putih atau warna lain sesuai kebutuhan
- Jika Anda ingin menghapus semua latar belakang yang ada pada slide, tinggal centang opsi Terapkan ke Semua.
Proses selesai kini semua latar belakang yang ada pada gambar akan terhapus secara otomatis oleh aplikasi. Agar tidak ada kendala pastikan untuk mengikuti semua panduan cara menghilangkan background gambar di power point di atas secara sistematis.
- Cara menghapus Watermark
Selain cara menghapus background yang sudah kami jelaskan di atas, ternyata Microsoft juga memberikan metode khusus untuk menghapus tanda air atau Watermark pada gambar yang Anda sisipkan. Metode untuk menghapusnya juga tidak kalah mudah.
- Sama seperti sebelumnya Anda hanya perlu membuka aplikasi Microsoft Powerpoint pada perangkat
- Klik menu tampilan lalu pilih Master
- Masuk ke menu Master Slide.
- Pilih Tata Letak Slide
- Pilih menu Background Style
- Klik Format Latar Belakang.
- Pilih Warna sesuai keinginan
- Proses selesai.
Cara menghilangkan background gambar di power point di atas sangat efektif untuk menghilangkan tanda air pada gambar apapun yang Anda masukkan di PowerPoint. Agar hasilnya jauh lebih maksimal Anda bisa mengubah kontras pada setiap gambar sebelum memasukkannya ke PowerPoint.
Baca juga: Cara menghitung standar deviasi
- Cara menghapus background foto
Cara menghilangkan background gambar di Power Point juga bisa Anda terapkan pada foto. Tentu saja metodenya tidak kalah mudah jika dibandingkan dengan cara-cara di atas. Panduan selengkapnya bisa Anda ikuti di bawah ini.
- Pertama buka aplikasi PowerPoint pada perangkat
- Klik ‘Blank presentation’
- Klik menu ‘Insert’ dan pilih ‘Pictures’
- Pilih gambar yang hendak dimasukkan ke dalam aplikasi Power Point.
- Klik opsi ‘Remove background’ di bagian atas
- Aplikasi akan menyeleksi background secara otomatis
- Pilih Mark Areas to Keep di PowerPoint
- Rapikan seleksi yang sudah dilakukan oleh aplikasi.
- Klik ‘Keep Changes’
- Klik kanan dan klik ‘Save as Picture..’.
- Proses selesai kini gambar tersimpan pada penyimpanan internal perangkat
Panduan di atas pastinya sangat mudah untuk dilakukan jika Anda sering menggunakan aplikasi PowerPoint. Namun perlu kami tekankan sekali lagi kalau cara menghilangkan background gambar di Power Point di atas hanya bisa diterapkan pada aplikasi versi 2021 atau setelahnya.
Cek Lowongan Kerja Paling Sesuai Untuk Anda di Pintarnya
Seluruh informasi yang ada pada artikel ini dibuat semata-mata untuk memberikan pengetahuan yang bersifat umum. Dapatkan berbagai informasi terkait melamar pekerjaan agar lamaran kerja Anda sukses diterima perusahaan.
Temukan lowongan kerja yang paling sesuai dengan pengalaman dan skill yang Anda miliki di Pintarnya. Download pintarnya melalui link ini, dan temukan puluhan ribu perusahaan terverifikasi pasang loker gratis tanpa batas di Pintarnya.