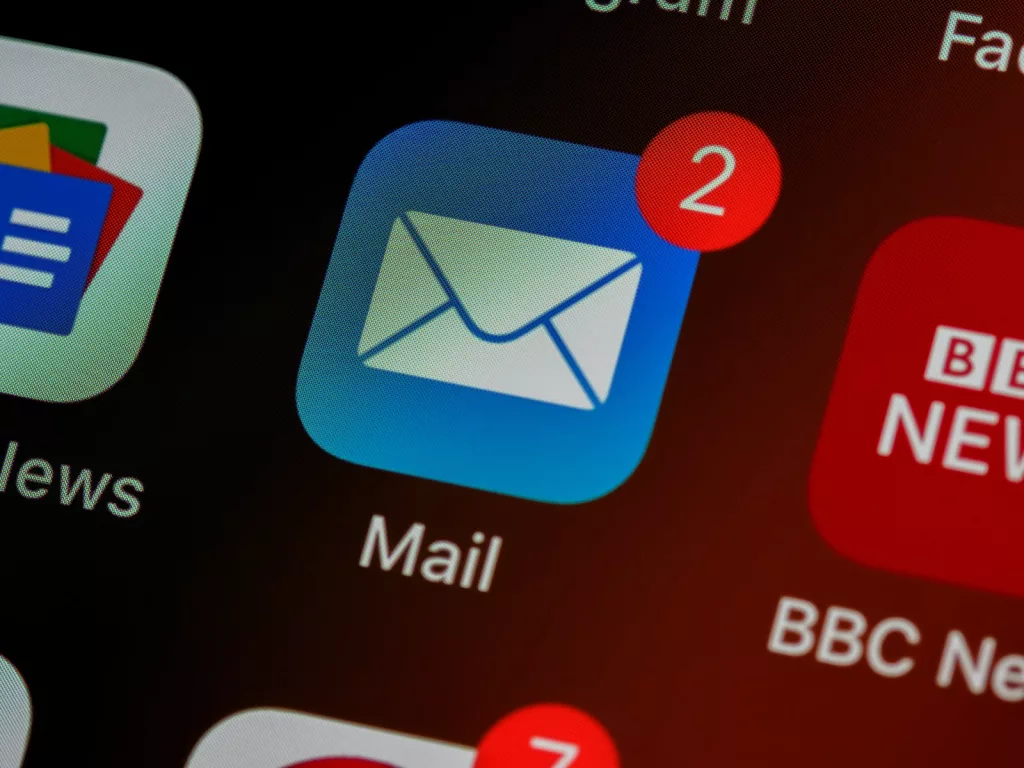Apakah keseharian Anda menuntut untuk melakukan sebuah tanggung jawab dengan cepat dan efisien? Mungkin saja Anda memerlukan cara mailing Excel ke Word pada tulisan ini.
Paket Microsoft Office seakan sudah menjadi makanan pokok sehari-hari masyarakat dunia. Baik dari kalangan usia dan ragam bidang semua menggunakan perangkat lunak ini sebagai penunjang aktivitas.
Tidak terkecuali, Microsot Exel dan Microsft Word. Apalagi kedua software ini saling berkaitan. Sehingga tidak jarang sebagian orang perlu menggabungkan keduanya menjadi satu dokumen.
Cara mailing Excel ke Word nyatanya cukup mudah, apabila menggunakan satu fitur penunjang perangkat lunak tersebut, yaitu Mail Merge.
Baca juga: Cara menggabungkan file word dengan mudah
Cara Mailing Excel ke Word, Menggunakan Mail Merge!
Ketika Anda membuat sebuah rincian data pada Excel, sering kali memerlukan pemindahan data ke Word dengan template yang sudah tersedia pada perangkat pengolah teks tersebut.
Sebab, bayangkan saja, Kami ambil contoh sederhananya seorang guru yang ingin membuat sebuah surat edaran 30 data absen murid beserta orang tuanya dari data Excel.
Akan membutuhkan waktu sangat lama untuk memindahkannya secara satu per satu, karena itu, menggabungkan dokumen menjadi solusi tepatnya. Dan cara mailing Excel ke Word secara mudah dengan menggunakan fitur Mail Merge.
Fitur Mail Merge, memudahkan Anda yang akan memasukan data Excel ke file Word. Mempersingkat waktu pekerjaan, serta meminimalkan kesalahan dalam prosesnya. Keakuratan pemindahan data yang sama terjamin dan jauh lebih praktis.
Mengetahui cara mailing Excel ke Word dengan fitur mail merge juga akan memudahkan Anda membuat beberapa dokumen yang menyertakan banyak nama atau instasi seperti, surat penawaran, surat undangan rapat, surat penawaran barang, sertifikat, proposal, surat keterangan pendidikan, surat bisnis dan sebagainya.
Baca juga: Cara menghilangkan garis merah di word
Tahapan Cara Menggunakan Mail Merge!
Anda mungkin pada awalnya berpikir jika cara mailing Excel ke Word ini akan sulit, namun jika tahapannya diikuti dengan benar maka semua terasa mudah. Sebelum memulai sudah pasti harus menyiapkan dua file yang akan digabungkan.
Rincian formatnya seperti ini, satu dokumen Word berupa template yang sudah dibuat. Lalu dokumen Excel berisikan data yang akan Anda masukan ke dalam dokumen Word.
Bagian terpenting pada pemilihan kedua file gabungan adalah, sebisa mungkin keduanya sudah data pasti dan tidak akan berubah lagi. Sehingga tidak menyulitkan Anda ke depannya.
Dan berikut, langkah cara mailing Excel ke Word menggunakan Mail Merge!
- Langkah paling awal, Anda harus membuka dokumen Word lalu memilih menu ‘Mailings’, untuk kemudian mengklik ‘Start Mail Merge’.
- Ada beberapa opsi jenis merge pada bagian itu, Anda bisa memilih sesuai kebutuhan.
- Tahap ketiga, klik pada opsi ‘Select Recipient’, lalu ‘Use Existing List…’. Anda bisa langsung memilih sumber data Excel yang sudah disiapkan, untuk dimasukan ke dalam data Word tersebut.
- Setelah kedua dokumen dari perangkat lunak berbeda itu terhubung, Anda diharuskan memilih sheet pada dokumen Excel yang diinginkan. Jangan lupa klik ‘OK’.
- Selanjutnya, mengatur tata letak dokumen pada Word untuk menempatkan data Excel diposisi yang tepat. Tinggal menempelkan kursor pada sebelah ‘Nama’.
- Setelah dirasa posisi kursor sudah sesuai, pilihlah opsi ‘Insert Merge Field’, kemudian klik opsi ‘Nama’ dibawahnya. Begitu juga dengan yang lainnya.
- Anda bisa mengulangi setiap langkah dari lima dan enam agar hingga semua data terisi penuh.
- Jika ingin mengecek hasil dari penggabungan data itu, bisa menggunakan fitur ‘Preview Result’. Pastikan sekali lagi data dan template sudah sesuai.
- Untuk tahap menyimpan cukup klik ‘Finish & Merge’, lalu ‘Edit Individual Document’ agar bisa menyimpan filenya secara satu per satu.
- Jika ingin langsung mencetak dokumen, Anda bisa mengklik ‘Print Document’.
Sebagai tambahan dari penjelasan sebelumnya, apabila Anda menemukan perubahan data setelah melakukan penggabungan, tidak perlu repot merubahnya secara manual. Cukup memilih ‘Edit Recipient List’, lalu ‘Data Source’. Terakhir, ‘Refresh’ untuk memproses data terganti dengan yang asli.
Tentunya masih banyak lagi fitur penunjang yang dapat digunakan ketika memanfaatkan paket Microsoft Office. Cara mailing Excel ke Word menggunakan Mail Merge ini diharapkan dapat mempermudah aktivitas Anda ke depannya.
Cek Lowongan Kerja Paling Sesuai Untuk Anda di Pintarnya
Seluruh informasi yang ada pada artikel ini dibuat semata-mata untuk memberikan pengetahuan yang bersifat umum. Dapatkan berbagai informasi terkait melamar pekerjaan agar lamaran kerja Anda sukses diterima perusahaan.
Temukan lowongan kerja yang paling sesuai dengan pengalaman dan skill yang Anda miliki di Pintarnya. Download pintarnya melalui link ini, dan temukan puluhan ribu perusahaan terverifikasi pasang loker gratis tanpa batas di Pintarnya.