Logo adalah hal pertama yang dilihat oleh konsumen. Logo yang baik dapat menciptakan kesan pertama yang baik dan positif bagi konsumen.
Selain itu, Logo yang unik dan menarik dapat membantu perusahaan untuk membedakan diri dari pesaing. Lantas adakah cara membuat logo di Photoshop yang bisa dilakukan dengan mudah dan sederhana?
Jawabannya tentu Ada. Photoshop menjadi salah satu perangkat lunak yang dapat diandalkan dalam membuat logo lewat alat dan fitur yang dimiliki.
Bahkan, Berdasarkan survei yang dilakukan oleh CreativeLive pada tahun 2023, Sebanyak “93% perusahaan besar menggunakan Photoshop dalam membuat logo”.
Survei ini dilakukan pada lebih dari 1.000 desain grafis yang bekerja di perusahaan besar.
Tak hanya itu, Dalam Survey tersebut juga dinyatakan jika “91% dari total 1.000 desain grafis tersebut percaya bahwa Photoshop adalah perangkat lunak yang paling efektif untuk membuat logo.”
Sebagai contoh, Dikutip dari situs resmi Adobe, beberapa perusahaan besar dunia berikut ini juga menggunakan Photoshop dalam membuat logo mereka:
- Apple
- Microsoft
- Nike
- Coca-Cola
- McDonald’s
- Amazon
Daftar Isi
Alasan Photoshop Dapat Diandalkan Dalam Membuat Logo?
Photoshop menawarkan berbagai alat dan fitur yang dapat digunakan untuk membuat logo, mulai dari membuat sketsa, menggambar, menambahkan teks, hingga menerapkan efek.
Hal ini menjadikan Photoshop sebagai perangkat lunak yang dapat diandalkan untuk membuat logo, karena memungkinkan desainer untuk membuat logo yang berkualitas tinggi dan efektif.
Berikut adalah beberapa alasan mengapa Photoshop dapat diandalkan untuk membuat logo:
1. Kemampuan yang Luas
Dalam sebuah survey yang dilakukan oleh Adobe Systems pada tahun 2023, Kepada kurang lebih 500 desainer menyatakan jika “fitur-fitur Photoshop yang dianggap paling membantu dalam membuat logo adalah Shape Tools, Pen Tool, Brush Tool, Text Tool, dan Layer.
Fitur tersebut merupakan fitur yang dapat diandalkan untuk membuat bentuk, garis, teks, dan lapisan yang menjadi kunci utama dalam pembuatan logo.
2. Kualitas Tinggi
Output kualitas tinggi yang dihasilkan Photoshop adalah output yang memiliki resolusi tinggi, warna yang akurat, dan detail yang tajam.
Sebagai contoh, Photoshop mampu menghasilkan output yang tajam dan detail dengan resolusi resolusi 300 dpi.
Dalam sebuah studi yang dilakukan oleh University of California, Los Angeles pada tahun 2022 menemukan bahwa “orang-orang lebih suka melihat ilustrasi dan grafik dengan resolusi 300 dpi daripada resolusi 75 dpi.”
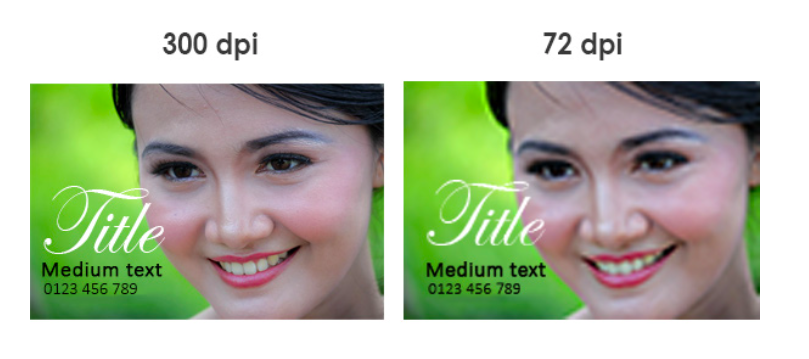
3. Fleksibilitas
Photoshop dapat digunakan untuk membuat berbagai jenis logo, mulai dari logo sederhana hingga logo yang kompleks.
Hal ini karena Photoshop memiliki berbagai alat dan fitur yang dapat disesuaikan dengan kebutuhan desainer.
4. Kemudahan Dalam Penggunaan
Photoshop memiliki antarmuka yang mudah digunakan, bahkan bagi pengguna pemula.
Hal ini menjadikan Photoshop sebagai perangkat lunak yang terjangkau bagi semua kalangan.
Bahkan dalam sebuah study yang dilakukan oleh Adobe di tahun 2022, dari 100 pengguna perangkat desain grafis semua pengguna tersebut mengatakan mereka lebih mudah dalam mempelajari dasar-dasar desain di Photoshop dan dalam waktu yang lebih singkat daripada pengguna software desain grafis lainnya.
Baca juga: Cara membuat video animasi
Cara Membuat Logo di Photoshop untuk Pemula
Karena fungsinya sepenting itu, maka mulai dari sekarang pikirkan bagaimana konsep logo yang bagus. Kemudian, pelajari cara membuat logo di photoshop seperti berikut :
1. Buat Lembar Kerja Baru
Langkah pertama yang harus Anda lakukan jika ingin membuat logo menggunakan photoshop, buka software di laptop atau PC. Kemudian buat lembar kerja baru atau kanvas.
Umumnya menggunakan ukuran 500p x 500px. Ukuran ini memang umum jika ingin mendesain sesuatu.
2. Gunakan Grid Untuk Mempermudah Penyesuaian Tata Letak
Gunakan grid agar tata letak logo dapat disesuaikan dengan baik.
Grid ini lah yang nantinya akan memberikan Anda garis panduan yang memungkinkan Anda untuk menempatkan elemen dengan lebih akurat dan konsisten.
Cara Menampilkan Grid dalam Photoshop:
- Atur preferensi tampilannya melalui menu ‘Edit’ lalu klik ‘Preferences’.
- Sesuaikan ukuran grid, warna, dan interval subdivisi sesuai dengan kebutuhan proyek Anda.
- Anda bisa menampilkan atau menyembunyikan grid pada area kerja Anda melalui menu ‘View’. Fitur ‘Show’ dan ‘Hide’
Dengan bantuan grid, Anda dapat memastikan bahwa elemen seperti teks, gambar, dan bentuk lainnya diletakkan pada posisi yang tepat dan simetris.

3. Bentuk Desain Logo yang di Inginkan
Dalam contoh cara membuat logo di Photoshop kali ini, logo yang akan dibuat berbentuk ice cream. Dimana untuk membuat bentuk icecream yang diinginkan, Anda dapat melakukannya dengan cara:
- Gunakan Rounded Rectangle Tool (ikon persegi tumpul).
- Tarik kotak pada area kerja, gunakan gridlines sebagai panduan untuk ukuran.
- Atur properti seperti warna garis, warna isi, dan tingkat bulatan sudut di Properties Panel.
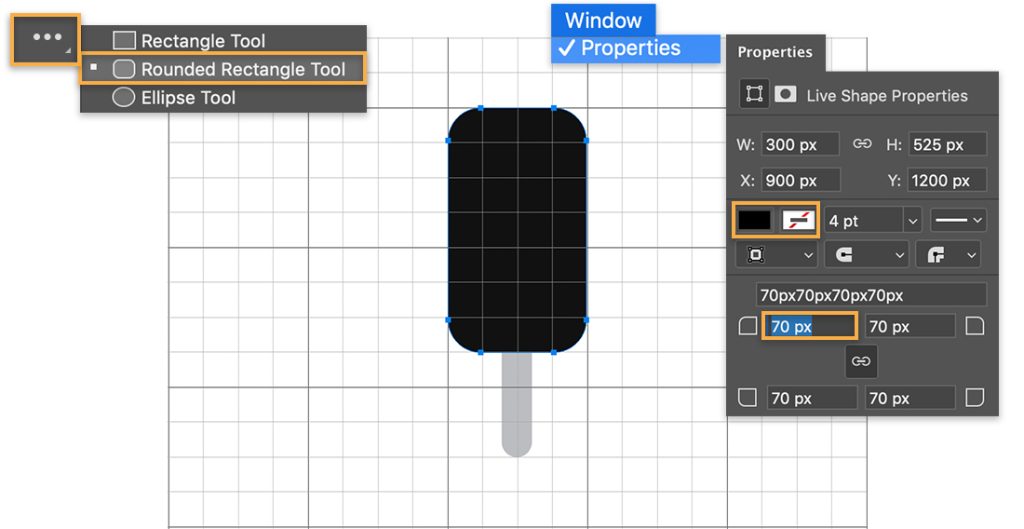
4. Berikan Warna yang sesuai dengan Filosofi Logo
Gradasi warna akan membuat logo terlihat lebih menarik dan terlihat hidup. Langkap pertama yang mesti Anda lakukan dapat dengan:
- Pastikan kotak es krim masih dipilih: Untuk memastikan hal ini, Anda dapat memeriksa warna latar belakang kotak. Jika warna latar belakang kotak berwarna putih, artinya kotak logo masih dipilih.
- Klik ikon Fill di Properties Panel.
- Pilih Gradient untuk menerapkan gradasi warna: Anda dapat melakukannya dengan cara “Klik” Gradient di menu drop-down Fill.
- Atur jenis gradasi (Linear atau Radial) dan sudut rotasinya: Pilih jenis gradasi yang diinginkan, Linear atau Radial. Gradasi Linear akan membuat warna gradasi bergerak dari satu titik ke titik lainnya dalam garis lurus. Gradasi Radial akan membuat warna gradasi bergerak dari satu titik ke titik lainnya dalam bentuk lingkaran.
- Anda dapat mengklik strip warna untuk menambah warna baru atau mengubah warna yang sudah ada.
- Dobel klik titik warna awal, pilih kode warna, dan klik OK. Ulangi untuk titik warna akhir.
- Tambah dua titik warna lagi dengan klik di bawah garis gradasi, lalu ubah warnanya sesuai keinginan.
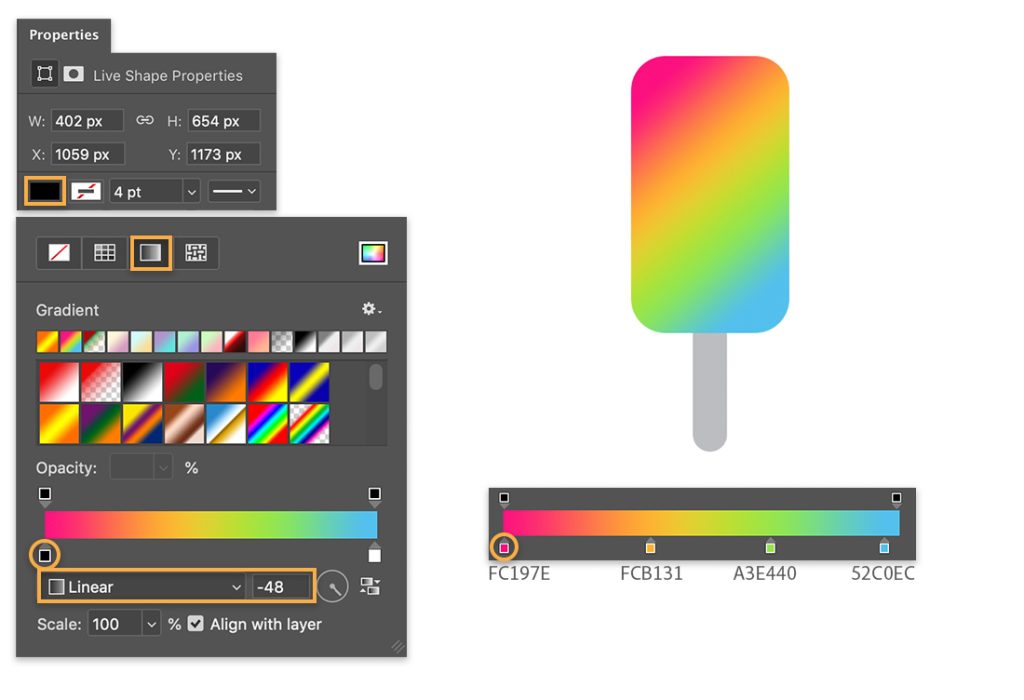
5. Tambahkan Text Dengan Font Yang Disesuaikan
Font dapat digunakan untuk menyampaikan pesan tertentu tentang merek atau bisnis. Misalnya, font dengan gaya modern dan minimalis dapat memberikan kesan modern dan berkelas, sedangkan font dengan gaya klasik dan elegan dapat memberikan kesan tradisional dan mewah. Untuk dapat membuat font yang benar, anda dapat melakukannya dengan cara:
- Pilih Type Tool (ikon T).
- Klik Browse Adobe Fonts untuk memilih dari ribuan font.
- Untuk mengatur jarak huruf, tetap pilih Type Tool, klik antara dua huruf, lalu atur Kerning di Properties Panel.
- Atur Tracking untuk menyesuaikan jarak antar kata.
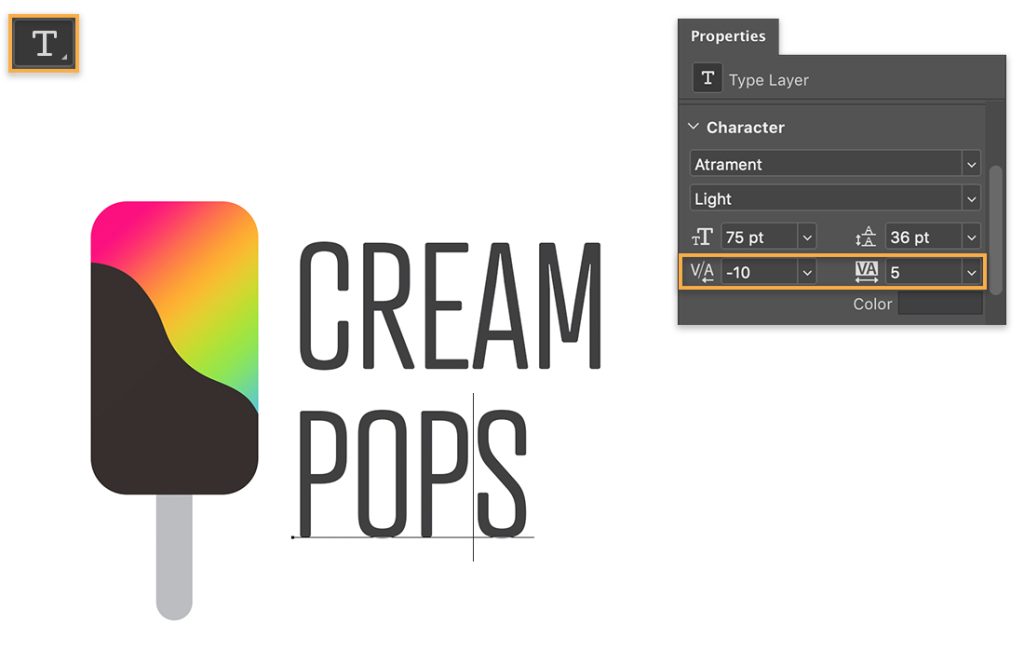
6. Simpan dan Bagikan
- Tambahkan logo dan warnanya ke library. Ini memudahkan akses logo dan warnanya dari aplikasi Adobe Creative Cloud lain saat mendesain aset lainnya.
- Atau, bagikan logo dan warnanya dengan orang lain.
7. Logo Siap Digunakan!
- Untuk memakai logo di website, aplikasi mobile, atau materi marketing, Anda perlu mempersiapkan dan mengekspor file.
- Shift-klik untuk memilih semua layer dan pilih Merge Layers dari menu pop-up.
- Sebelum merge, pastikan Anda duplikat artboard atau simpan file sebagai dokumen Photoshop baru. Ini agar Anda bisa kembali dan edit layer individu jika diperlukan.
- Ekspor logo ke format file yang sesuai. PNG sering digunakan untuk logo karena bisa diatur transparan agar terlihat bagus di latar belakang berwarna.
Logo adalah representasi visual dari merek Anda. Logo yang baik dapat membantu membangun identitas merek yang kuat dan unik. Tidak perlu mempelajarinya secara kompleks, Anda dapat mempelajari cara membuat logo di Photoshop dengan mudah dan praktis!
Cek Lowongan Kerja Paling Sesuai Untuk Anda di Pintarnya
Seluruh informasi yang ada pada artikel ini dibuat semata-mata untuk memberikan pengetahuan yang bersifat umum. Dapatkan berbagai informasi terkait melamar pekerjaan agar lamaran kerja Anda sukses diterima perusahaan.
Temukan lowongan kerja yang paling sesuai dengan pengalaman dan skill yang Anda miliki di Pintarnya. Download pintarnya melalui link ini, dan temukan puluhan ribu perusahaan terverifikasi pasang loker gratis tanpa batas di Pintarnya.

